윈도우10 확장자 변경방법 및 연결프로그램 변경방법
윈도우를 사용하다가 여러 프로그램을 설치해서 사용하다 보면 자동으로 연결 및 실행되는 프로그램으로 인해서 곤란할 때가 있는데요. 자신이 기존에 잘 사용하고 있는 프로그램으로 자동 실행이 되어 편리하게 이용하다가도, 원치 않는 프로그램이 지정되어 파일을 열 때마다 원치 않는 프로그램이 실행되는 경우가 그것입니다.
예를 들면 사진 파일을 보고 싶어서 클릭했는데 포토샵에서 열리는 등이 그런 현상입니다. 포토샵이 꽤 무거운 프로그램이다 보니 느린 PC환경이라면 그것만으로도 짜증이 날 수도 있는 상황이죠.
또한, 확장자가 나에게 없는 프로그램이나 열리지 않는 형식으로 되어 있어서 문제가 발생하기도 합니다. 이런 경우에는 필히 확장자를 바꿔주어야 호환이 되는데요. 예를 들면 영상 자막에서 특정 확장자명은 인식을 하는데 일부 확장자의 자막파일은 인식이 안 되는 경우가 있습니다. 이럴 경우 확장자를 바꿔주는 것만으로 해결되는 경우가 있습니다.
위와 같은 상황을 만났을 때에는 간단하게 해당 파일의 연결프로그램을 변경하여 지정해 주거나 확장자 변경을 통해 다른 성격을 띈 프로그램으로 열 수 있도록 하는 설정이 가능합니다. 어떻게 할 수 있는지 방법을 알아보도록 하겠습니다.

1. 확장자 변경하기
확장자를 변경하는 것은 매우 간단합니다. 확장자는 파일마다 가지고 있는 속성을 나타내는 것인데요. 예를 들어 실행파일이라면 확장자는 ***.exe와 같이 되어 있는 것이죠. 하지만 '.exe'는 윈도우10에서는 기본적으로 파일의 확장자가 나타나질 않도록 되어 있어서 가려져 있는 것입니다.
한글파일은 .hwp, 워드파일은 .docx, 파워포인트 파일은 .pptx, 포토샵 파일은 .psd, 사진파일은 .jpg 등의 확장자를 가집니다. 즉 파일마다 고유의 성격이라는 것이죠. 이 확장자에 따라서 윈도우10은 연결프로그램을 자동으로 설정하게 됩니다. 그래서 한글파일을 실행시키면 자동으로 한글이 실행되면서 해당 파일을 읽어오는 것이죠.

해당 프로그램의 파일이 아니더라도 확장자를 변경하면 해당 연결프로그램이 실행되며 열립니다. 하지만 형식에 맞지 않는 파일의 경우 내용이 깨져서 나오거나 열리지 않게 되죠.
따라서 먼저 확장자를 나오게 하는 게 급선무입니다. 아래와 같이 하면 간단하게 파일의 확장자가 보이도록 할 수 있습니다.
1) 확장자 보이도록 설정하기
① 윈도우 파일탐색기를 실행시킵니다.
기본적으로 윈도우10에서는 하단의 작업표시줄에 '파일탐색기' 시작프로그램이 지정되어 있습니다. 해당 파일탐색기 아이콘을 눌러서 실행시켜 주세요. 그리고 변경을 원하는 파일이 있는 곳으로 경로를 이동합니다.

② 상단의 버튼 중 '보기' 클릭
만약 탐색기 상단에 버튼이 나타나지 않는다면 키보드 좌측하단에 있는 'Alt'키를 눌러주시기 바랍니다. 그러면 '보기'라는 탭이 있는 것을 확인할 수 있습니다. 그것을 클릭합니다.

③ 파일확장명 체크하기
보기를 누르면 나오는 리본 메뉴 중에서 우측에 보면 체크 박스가 있습니다. 그 중에서 2번째 줄에 있는 '파일확장명'이란 항목을 체크해 줍니다.
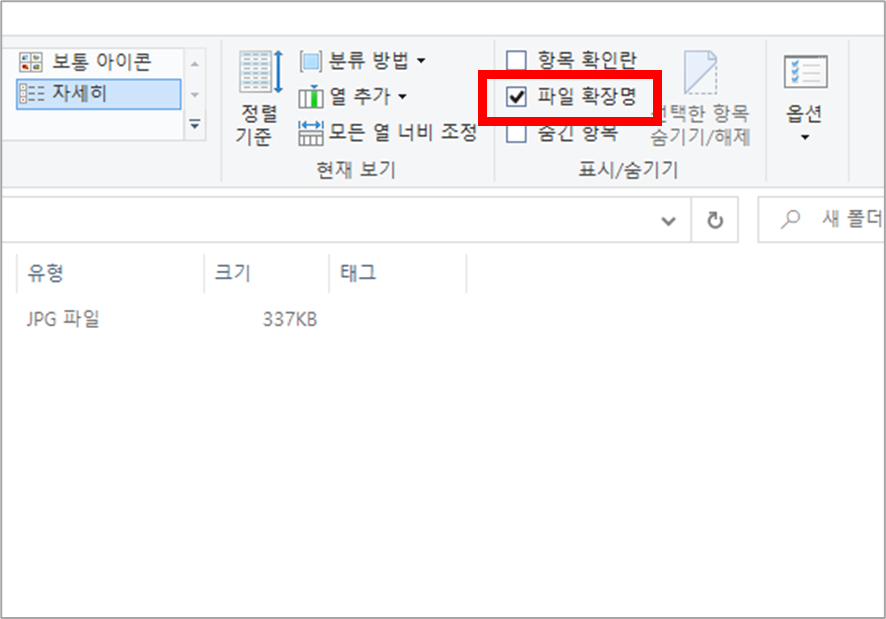
그러면 보이지 않던 파일의 확장자 명까지 탐색기 상에서 출력되는 것을 확인할 수 있습니다.
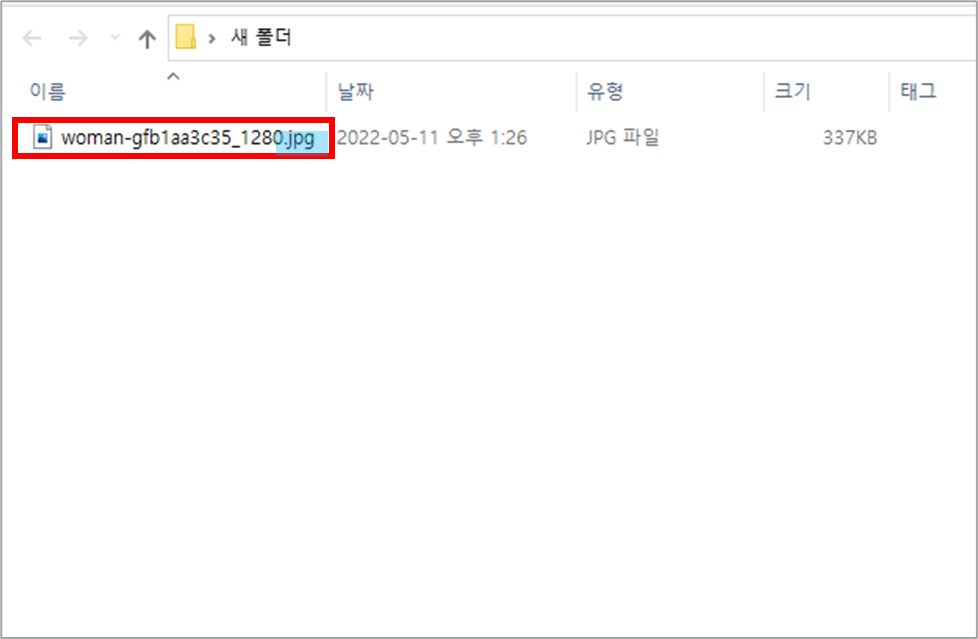
2) 확장자 변경하기
확장자 변경은 매우 간단합니다. 파일의 이름을 변경하듯 고치면 됩니다.
① 이름바꾸기 실행
파일에 대고 마우스 우측 버튼을 누르고 '이름바꾸기'를 선택합니다. 혹은 파일을 선택하고 F2버튼을 누릅니다.
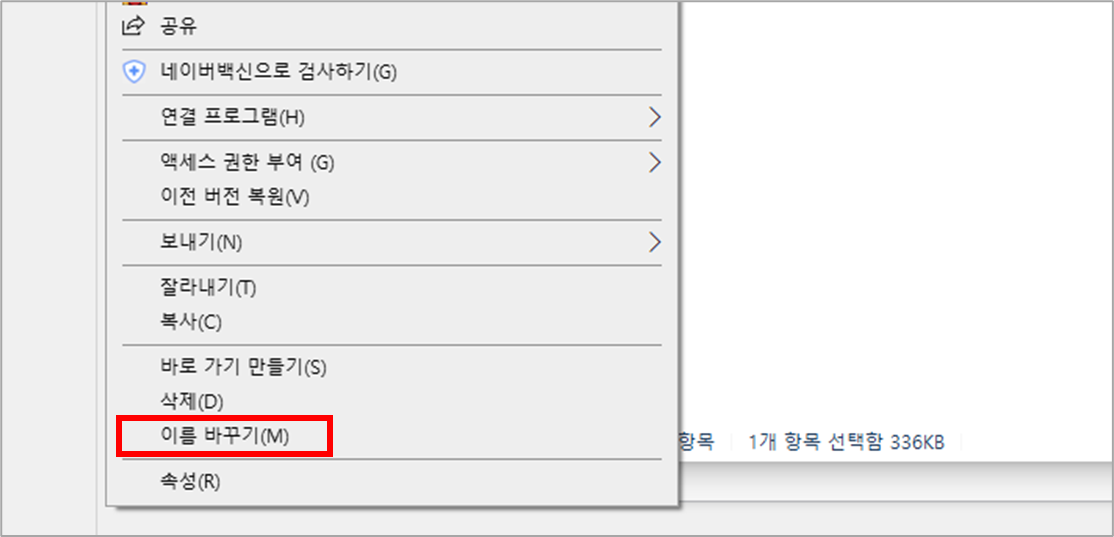
② 확장자명 변경
파일명 끝에 '.jpg'라고 되어 있는 양식의 확장자를 변경해 주겠습니다. 해당 확장자 이름을 지우고 '.psd'로 타이핑을 해줍니다. 확장자가 바뀌면서 연결프로그램도 변경되어 사진 양식이던 파일이 포토샵 양식의 파일로 변경된 것을 확인할 수 있습니다.
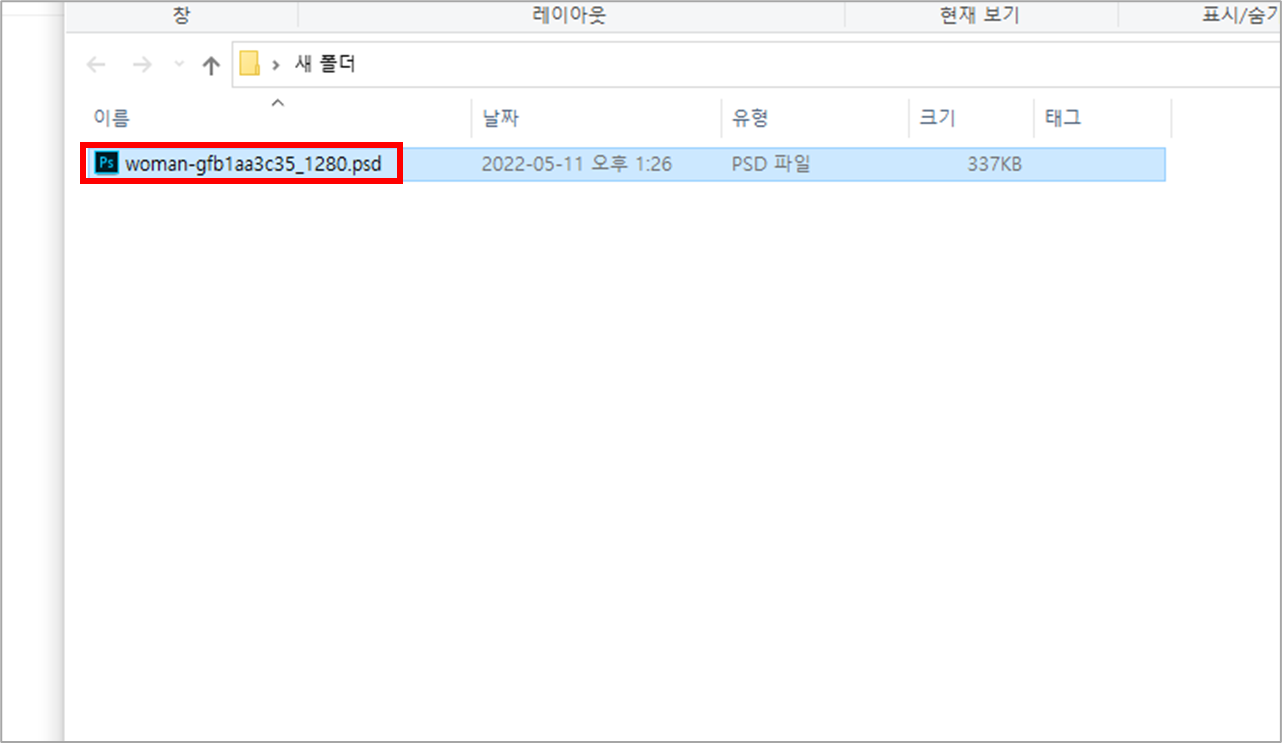
2. 연결프로그램 변경하기
pdf 리더 프로그램이나 동영상 재생프로그램 등 여러개의 프로그램이 있지만 원치 않는 연결프로그램으로 지정되어 있을 경우 연결프로그램 변경을 통해 바꿔줄 수 있습니다.
① 마우스 우측버튼 클릭
연결프로그램을 바꾸려는 프로그램을 선택하고 마우스 우측버튼을 클릭해 줍니다.
② '연결프로그램' 선택
연결프로그램을 선택하면 파일 형식과 관련된 연결프로그램이 나옵니다. 그것들 중 하나를 선택해서 실행하면 해당 프로그램으로 실행이 됩니다. 하지만 이렇게 하면 1회성으로만 해당 프로그램으로 연결됩니다.
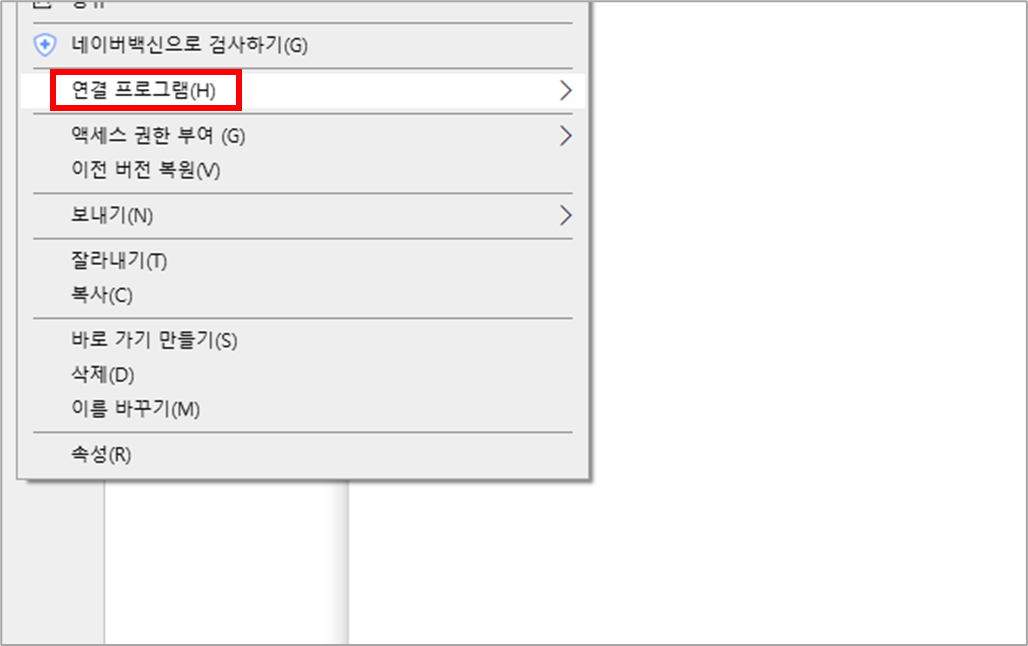
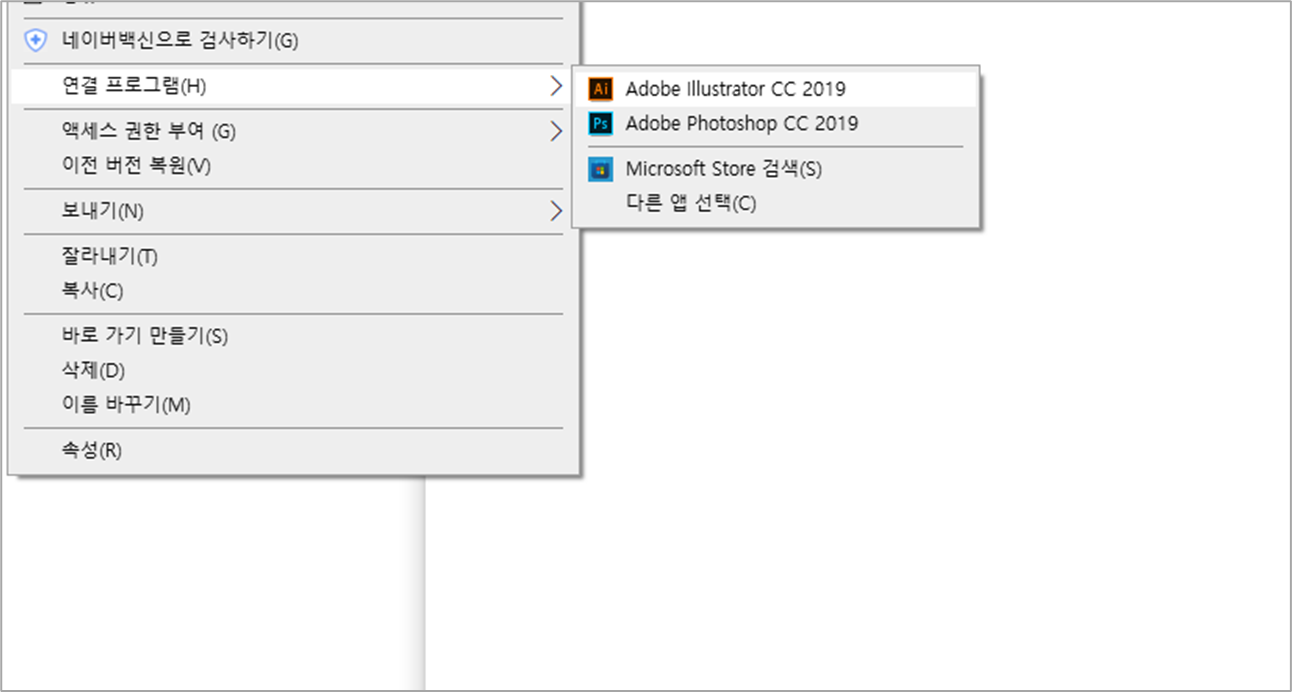
③ '다른앱선택' 클릭
다른 프로그램이 아닌 '다른 앱 선택'이란 항목을 선택해주세요.
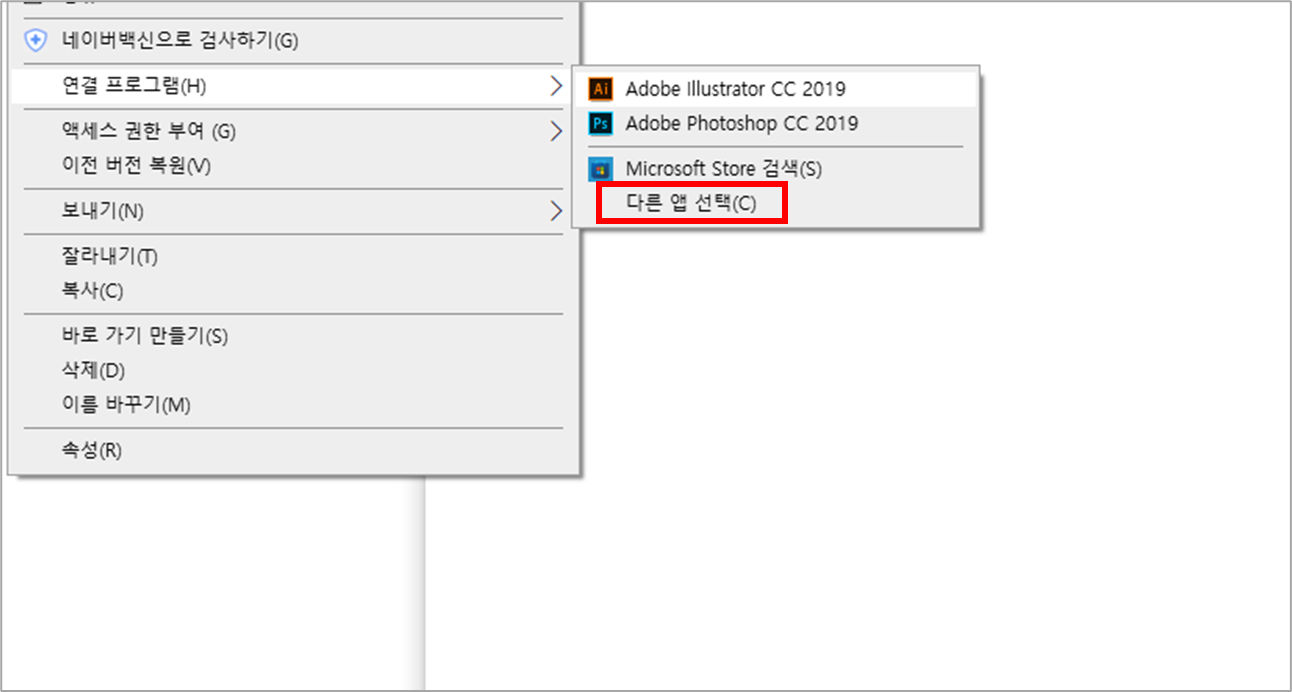
④ 상시 연결하기 원하는 앱을 선택
원하는 프로그램으로 지정하기 위해 해당 프로그램의 실행파일을 지정해주어야 합니다. 많은 경우 연관된 프로그램으로 상단에 노출이 될 것입니다. 하지만 없을 경우에는 직접 검색을 해서 지정을 해줘야 합니다. 그럴 경우 '추가앱'을 클릭해서 검색해주세요.

⑤ 항상 선택되도록 체크하기
원하는 프로그램이나 앱이 나왔다면 선택을 하고, '항상 이 앱을 사용하여 **를 열기'라고 되어 있는 체크칸에 체크를 합니다.
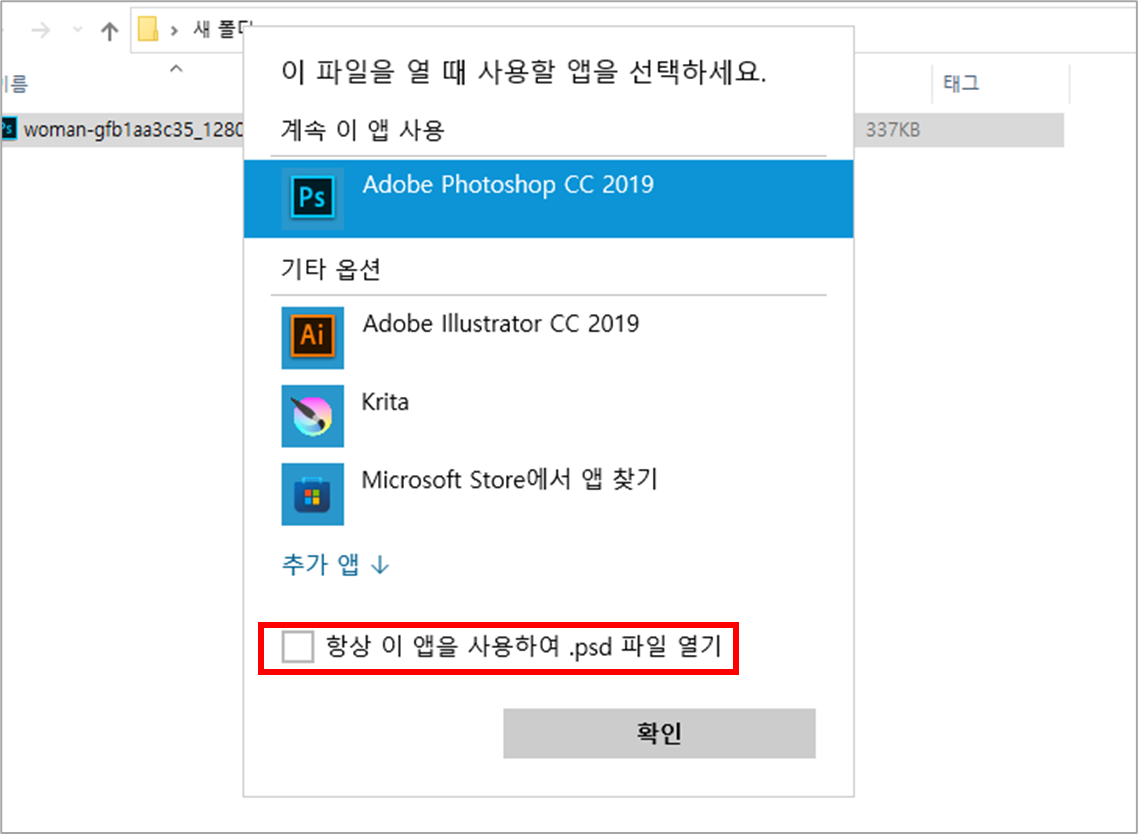
그러면 파일의 아이콘도 변경되고 추후 실행할 때 지정한 프로그램으로 계속 연결이 되는 것을 확인할 수 있습니다.
간단하게 확장자 변경과 연결프로그램 변경하는 방법에 대해서 알아봤습니다. 간단한 것이지만 꼭 필요한 상황이 생기는 경우가 왕왕 있기 때문에 꼭 할 수 있는 방법을 숙지해두는 것이 좋습니다. 잘 숙지하셔서 PC활용에 편리하게 사용하시기 바랍니다.



